Best Practices for Delivering Microsoft Office 365 in VMware Horizon
Introduction
This article explores the use of Microsoft Office 365 in a VMware Horizon® environment, including tips and best practices that can improve performance and application manageability. For information beyond the scope of this document, see Additional Resources.
Purpose of This Tutorial
This guide is to help you use VMware Horizon to deliver Microsoft Office 365 ProPlus to your end users.
Audience
This guide is intended for IT administrators who want to expand their use of VMware Horizon. Familiarity with VMware vSphere and VMware vCenter Server is assumed, as is familiarity with other technologies, including networking and storage in a virtual environment, Active Directory, identity management, and directory services.
What is VMware Horizon with Microsoft Office 365?
This section briefly describes VMware Horizon and Microsoft Office 365 in preparation for using them together.
VMware Horizon is a family of desktop and application virtualization solutions designed to deliver Windows and Linux virtual desktops and published applications. Horizon enables organizations to deliver virtualized or remote desktop services and applications to end users from centralized VMware vSphere servers. The VMware Horizon solution includes several components, of which View is the main one.
Horizon allows IT to deliver virtual desktops and applications, including RDS published applications and Windows 10 Desktop published applications. All of this can be accessed from one digital workspace which efficiently provides end users with the resources they need.
Microsoft Office 365 is a service that provides secure access to the suite of Office products from the cloud. Instead of buying and installing a new version of the suite whenever you need to upgrade, the products are updated automatically so users always work with the most current versions. User-based licenses can be applied to 15 different devices: 5 mobile phones, 5 tablet-style devices, and 5 PCs or Macs. Even if the Office desktop is not installed on the device, Office 365 provides the suite of applications from the cloud through the browser. The license follows each user across devices, providing a consistent experience offline or online, across all supported devices. In addition to the familiar suite of Office products—Word, Excel, PowerPoint, and Outlook—Office 365 also includes One Drive, Skype for Business, SharePoint, Yammer, and OneNote.
For more information, see What is Office 365? and Microsoft Office 365 Support.
This section explains how to deploy Office 365 ProPlus to a shared computer VMware Horizon environment using nonpersistent virtual desktop infrastructure (VDI) or Remote Desktop Services (RDS) and Shared Computer Activation (SCA).
- Nonpersistent Virtual Desktop Infrastructure (VDI) – Nonpersistent VDI are based on stateless desktop images where the remote user is unable to configure a desktop instance as the desktop virtual machine is refreshed at the end of the session. This stateless architecture has many advantages, such as being easier to support and having lower storage costs. Other benefits include a limited need to back up the virtual machines and easier, less expensive disaster recovery and business
- Remote Desktop Services – RDS is a Microsoft Windows component that allows users to access remote computers, session-based desktops, virtual desktops, applications in the data center, and virtual machines over a network connection. VMware Horizon supports Remote Desktop Session Host (RDSH), a role in RDS. RDSH servers host the Windows applications and desktops that are accessed by remote users over the network connection.
- Shared Computer Activation – SCA is an activation mode used to deploy Office 365 ProPlus to multiple users sharing a single computer. A typical example of SCA is the deployment of Office 365 ProPlus using RDS, which enables multiple users to access and run Office 365 ProPlus programs simultaneously on remote computers.
Note: Use SCA for multiple users sharing the same machine, whether physical or virtual. For multiple users assigned individual computers, such as dedicated Horizon desktops, you can use the standard Microsoft install media with a product key to install Office 365 ProPlus, as you would with traditional endpoint desktops.
The main areas of consideration are as follows:
- Deploy Office 365 by using Remote Desktop Services
- Requirements for Using RDS with Office 365 ProPlus
- Using the Office 2016 Deployment Tool
- Enabling Shared Computer Activation on RDS
- Understanding How Shared Computer Activation Works
- Installing Office 365 on a Horizon RDS Server
- Considerations for Deploying Office 365 ProPlus to an RDS Environment
- Enhancing the Office 365 ProPlus Deployment
To deploy Office 365 ProPlus with Horizon, you must meet the following basic requirements:
- An Office 365 plan that includes Office 365 ProPlus
- One of the following versions of the Office Deployment Tool, which is available on the Microsoft Download Center:
- Supported version of Office 365 ProPlus
- You can download the Office 365 ProPlus software to your local network using the Office Deployment Tool.
- Office 365 ProPlus is available in a 32-bit and a 64-bit version, and either version can be used.
- This article discusses why to pick one or the other.
- A supported version of VMware Horizon
- A supported version of VMware Horizon Agent:
- A reliable network connection between the Horizon systems and the Internet
- The Office Licensing Service, a component of Office 365 ProPlus, issues temporary activation licenses to shared machines when the user is authenticated. The shared systems contact the Office Licensing Service through the Internet to obtain a license for each Office 365 ProPlus user. The connection requires Internet connectivity to obtain the license, as well as to renew it, which occurs every few days. Other programs, such as Outlook, require connectivity to communicate with Exchange provided by Office 365 services. You also need the Internet to download or update Office 365 ProPlus.
Using the Office Deployment Tool
It is recommended that you use the Office 2016 Deployment Tool (ODT), a Microsoft management technology for installation and configuration. You can use the ODT to download the install media, configure SCA mode, configure which languages to install, determine which products to install and which to exclude, set up automatic updates, and more. You make these configurations by modifying the XML file that the ODT accesses during setup. The ODT uses Click-to-Run, a Microsoft technology for installing and updating Office products.
For more information, see Overview of the Office Deployment Tool.
Office 365 ProPlus Click-to-Run
Click-to-Run is a Microsoft technology to expedite the processes of installing and updating Office products. Using Click-to-Run technology, installations can be performed on demand, and remotely from the Internet. However, Click-to-Run cannot be used with RDS or pooled, shared machines. Instead, you must first download the install content to a local network share. Next, install Office 365 ProPlus to the shared machines.
As with traditional Office deployments using MSI-based installations, Office 365 Click-to-Run is not available for Microsoft Volume Licensing and can be only downloaded by the ODT.
Using the Office 365 ProPlus Configuration XML Editor
Your configuration choices are stored in the Office 365 ProPlus Configuration XML Editor, which the Office 2016 Deployment Tool uses during installation. The following example was created with the Office 365 ProPlus Configuration XML Editor, and shows downloading and installing the Office media.
The example provides an approach for configuring Office 365 ProPlus in an RDS environment using the Office 365 ProPlus Configuration XML Editor. Using the example configuration file provided below, the Office installation media is downloaded to a local network file share. A source path specifies where the Office 365 ProPlus installation media is located.
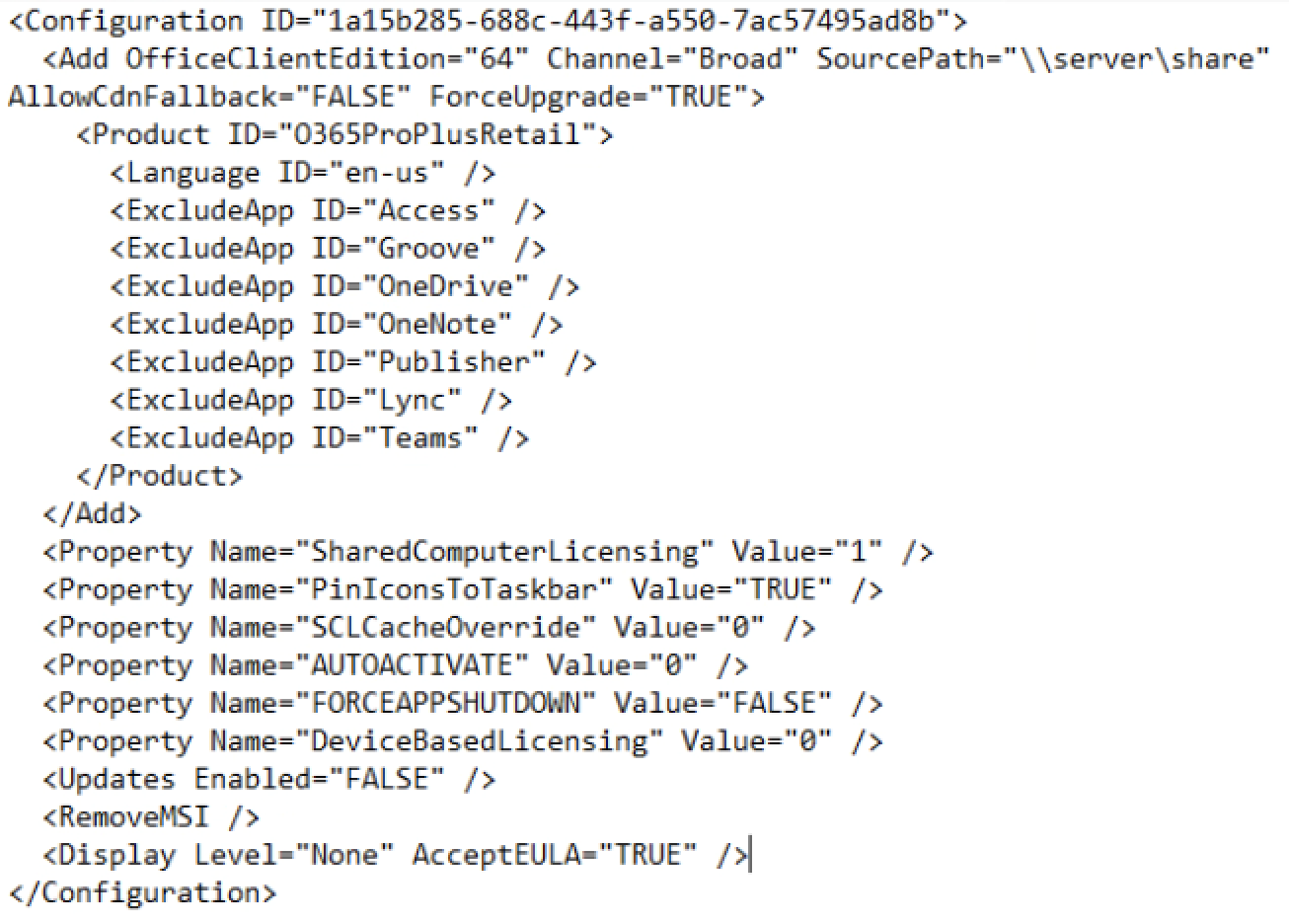
Figure 1: Example of configuration.xml file
Enabling Shared Computer Activation on Nonpersistent VDI and RDS
The Office 2016 Deployment Tool and the configuration.xml file are used to install Office 365 ProPlus on the shared computer (such as a nonpersistent VDI desktop or RDS server), and to enable shared computer activation for that computer. Add the following lines when you create the configuration.xml file:
<Display Level="None" AcceptEULA="True" />
<Property Name="SharedComputerLicensing" Value="1" />
Note: You can use Windows Group Policy Objects to override the default settings specified during installation. Download the Group Policy templates.
For more information, see Configuration options for the Office Deployment Tool.
Understanding How Shared Computer Activation Works
Shared Computer Activation (SCA) is the activation mode to use when a virtual machine is shared among multiple users, such as with published resources on RDSH, and with floating desktop pools provisioned with VMware Instant Clone Technology or View Composer. After enabling SCA and installing Office 365 ProPlus on a shared computer, the following sequence of events takes place for each user:
- The user logs in to the Horizon system with their account for Office 365 ProPlus.
- The user launches an Office 365 ProPlus application, such as Word.
- Behind the scenes, Office 365 ProPlus contacts the Office Licensing Service through the Internet to obtain a licensing token for the user.
- The Activate Office window prompts the user for their account information to verify that the user is licensed to use Office 365 ProPlus:
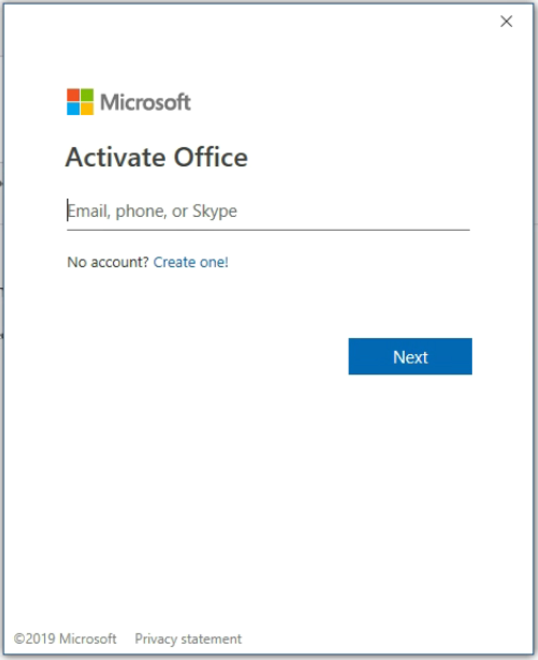
Figure 2: Microsoft Office Activation Window
Note: Each licensing token is unique to that specific user, for that specific shared computer. This licensing token does not enable this user to access other computers within the Horizon system. Likewise, this licensing token does not enable other users to access Office 365 ProPlus. In both cases, access is obtained by repeating the same sequence of steps.
Federation support allows for automatic activation and is configured by Windows Group Policy Objects using the Office 2016 Administrative Template files.
For more information, see:
Installing and Configuring Office 365 on Horizon Systems
This section provides a high-level overview of the process of installing Office 365 ProPlus in a Horizon VDI and RDS environment.
Install Office 365 ProPlus
- Install and configure Windows desktop OS for VDI or Windows Server for RDS.
- Install and configure the Remote Desktop Session Host role service for RDS.
- Horizon 7.10 and later will detect and automatically install the role during Horizon Agent install.
- Install and configure the Horizon Agent.
- Create a shared directory on a file server for the Office files (\\FileServer\OfficeShare).
- Download and extract the Office Deployment Tool to the file share you created.
- It is not recommended to install One Drive - use the sync tool.
- Create the configuration.xml files that are used to download and configure Office 365 ProPlus. Make sure the following lines are included:
<Display Level="None" AcceptEULA="True" />
<Property Name="SharedComputerLicensing" Value="1" /> - Download Office 365 ProPlus to a file share on your local network using the Office Deployment Tool and the configuration.xml file. From an elevated command prompt, run setup.exe \\FileServer\OfficeShare\setup.exe /download \\FileServer\OfficeShare\Configuration.xml
- Install Office 365 ProPlus on the VDI desktop or RDS server (install to the golden virtual machine if using Instant Clone Technology or View Composer) using the Office 2016 Deployment Tool along with the configuration.xml file. From an elevated command prompt, run setup.exe using the ODT. Specify the /configure parameter and provide a location to the configuration.xml file: \\FileServer\OfficeShare\setup.exe /configure \\FileServer\OfficeShare\Configuration.xml
- Wait until the command completes. Do not start and activate any of the Office programs at this time. The installation process can take several minutes to finish and a progress window is not displayed.
- Verify that the Office 365 ProPlus temporary product key is not installed in the base image: cscript.exe "%programfiles% (x86)\Microsoft Office\Office16\ospp.vbs" /dstatus\
Note: When installing Office 365 ProPlus as part of a base image, make sure not to activate Office 365 ProPlus prior to provisioning the shared machines. This prevents temporary product keys from being installed during the image creation process. Users activate Office 365 ProPlus by logging in with their account credentials.
Considerations for Deploying Office 365 ProPlus to a Horizon Environment
This section provides best practices, guidelines, tips, and optimizations for your deployment.
VMware Horizon Just-in-time Management Platform
VMware Horizon Just-In-Time Management Platform (JMP) to build a nonpersistent desktop service while providing a persistent user experience.
In this model, Horizon instant clones deliver a new Windows 10 image with each user session. App Volumes App Packages are used to manage and dynamically distribute applications. App Volumes writable volumes are used to persist user-installed applications. Dynamic Environment Manager provides privilege elevation and other customized user environment settings. The FSLogix Profile Container is used to persist user data and user configuration data between nonpersistent desktop sessions.
Shared Computer Activation
This section discusses a number of considerations when you use shared computer activation in your deployment.
- Internet connectivity – Because the shared computer must contact the Office Licensing Service on the Internet to obtain or renew a licensing token, reliable connectivity between the shared computer and the Internet is necessary.
- Licensing token renewal – The licensing token that is stored on the shared computer is valid for only a few days up to seven days, whether or not the user logs in during that time. As the expiration date for the licensing token reaches 50% expired nears, Office 365 ProPlus automatically attempts to renew the licensing token while the user is logged in. After several days, the licensing token expires. The next time the user launches an Office 365 ProPlus program, Office 365 ProPlus contacts the Office Licensing Service on the Internet to get a new licensing token.
- Reduced functionality mode – If the user is not licensed for Office 365 ProPlus, or if the user closes the Activate Office dialog box, no licensing token is obtained. Office 365 ProPlus is not activated, and is now in reduced functionality mode. This means that the user can view and print Office 365 ProPlus documents, but cannot create or edit documents. Office 365 ProPlus displays notification that most features are turned off.
- Activation limits – Normally, you can install and activate Office 365 ProPlus on five computers or fewer. Using Office 365 ProPlus with SCA enabled does not count against the five-computer limit. Microsoft allows a single user to temporarily activate Office 365 ProPlus on what it considers a reasonable number up to 20 of shared computer devices per week within a given time period. The user gets an error message in the unlikely event the limit is exceeded. For more information, see Troubleshoot issues with shared computer activation for Office 365 ProPlus.
Microsoft FSLogix Office Container
FSLogix is a set of solutions that enhance, enable, and simplify non-persistent Windows computing environments. FSLogix solutions are appropriate for virtual environments in both public and private clouds. FSLogix solutions may also be used to create more portable computing sessions when using physical devices.
FSLogix is one of many third-party solutions that work with VMware Horizon. Although this tutorial shows example models for integration, VMware assumes no responsibility in providing support for the use of FSLogix software with VMware products. As with any profile management technology, proper design, component redundancy, backup, and other management practices are imperative to ensure a good user experience and to prevent loss of user data. VMware provides this tutorial to demonstrate functional compatibility of the FSLogix Profile Container with Horizon JMP components. For design guidance of Horizon see the VMware Workspace ONE and Horizon Reference Architecture. For guidance on sizing, scaling, and maintaining the FSLogix components, consult Microsoft.
Office Container redirects only areas of the profile that are specific to Microsoft Office, and is a subset of Profile Container. Office Container enables and enhances the Microsoft Office experience in non-persistent environments. Office Container will generally be implemented with another profile solution.
When using Office Container, both applications and users see the portions of the profile managed by Office Container as if they are located on the local drive.
Details on setup and configuration of FSLogix:
- FSLogix Overview
- Download and Install FSLogix
- Configure Office Container to redirect Office user data
- FSLogix Office Container Reference
VMware Dynamic Environment Manager
VMware Dynamic Environment Manager is a profile and policy management solution that supports personalization and dynamic policy configuration across virtual, physical, and cloud-based Windows desktop environments. You can use Dynamic Environment Manager to simplify policy management by replacing and unifying problematic, unmaintainable, or complex login scripts and profile logic. You can map environmental settings, such as networks and printers, and dynamically apply end-user security policies and customizations. Dynamic Environment Manager ensures that each user’s settings and customizations follow that user from one location to the next, regardless of the endpoint used to access the user’s resources.
After it is deployed, Office 365 ProPlus is configured and optimized for RDS environments similarly to a traditional Office deployment. Office 365 ProPlus benefits from Dynamic Environment Manager like an MSI-based Office installation does, regardless of the deployment method and service-centric model.
For more information, see Dynamic Environment Manager and the Quick-Start Tutorial for VMware Dynamic Environment Manager.
VMware App Volumes
VMware App Volumes is a Windows application delivery and application life-cycle-management solution which can be used with Horizon and RDSH virtual environments. App Volumes uses application containers called App Packages, which are read-only virtual disks that contain all the components—such as executables and registry keys—required to run an application. When an App Package is deployed, it does not require end-user installation, and it is available for use within seconds. You can use App Volumes to deliver native Windows applications, virtualized Windows applications such as ThinApp packages, and published applications.
App Volumes extends the manageability of Office 365 ProPlus for RDS environments with one-to-many provisioning to simplify the process of deploying, upgrading, and patching the systems.
For more information about App Volumes, see VMware App Volumes and VMware App Volumes FAQs. For more information about the provisioning recipe, see VMware App Volumes Provisioning Recipe for Microsoft Office 365.
Microsoft Drive Sync App
OneDrive for Business is not officially supported for RDSH or for nonpersistent VDI deployments. For more information, see the OneDrive for Business sync app.
By default, the OneDrive sync app installs per user, meaning OneDrive.exe needs to be installed for each user account on the PC under the %localappdata% folder. With the new per-machine installation option, you can install OneDrive under the “Program Files (x86)” directory, meaning all profiles on the computer will use the same OneDrive.exe binary. Other than where the sync app is installed, the behavior is the same.
OneDrive Files On-Demand leverages the Windows 10 Fall Creators update (1709) and the OneDrive Sync Client to simplify the user experience with cloud storage accessibility. With Files On-Demand, you can access all your files in the cloud without having to download all of them and use storage space on your system. All your OneDrive online files can be seen in File Explorer and work just like every other file on your system. You will be able to open online-only files from within any desktop or Windows Store apps using the Windows file picker. This feature covers both OneDrive for Business as well as your SharePoint Online team sites.
VMware has tested the sync client’s File On-Demand feature along with Horizon Instant Clone Technology using Windows 10 Fall Creators update. The results were found to be acceptable for use with Windows 10-based VDI pools. The following provides the list of findings.
The Files On-Demand feature can be enabled in the OneDrive for Business Sync Client settings configuration or using the OneDrive ADMX group policy template.
The files and subfolders within OneDrive are accessible on-demand and have a blue cloud icon indicating the content state is online.
The online files report details such as date modified, type, and size and are searchable behaving much like traditional Windows files, however, the files are zero bytes in size on the local storage.
Accessing an online file by double-clicking downloads the data to the local user profile stored on the instant clone desktop using the default location of C:\Users\{Username}\OneDrive.
Files that are downloaded are indicated with a green check icon as viewed from OneDrive.
Changes made to the downloaded, locally available files, are synced to the online repository on an ongoing basis. When the instant clone desktop is reset, as a result of logging off, all downloaded content is removed and OneDrive reports the state of the files as online the next instant clone session.
From the context menu in OneDrive, there is an option to set the files as “Always keep on this device” where the device referenced is the instant clone desktop, however, the state of the files return to online upon resetting the instant clone desktops.
Microsoft Teams
Microsoft Teams can be optimized several ways for delivery with Horizon. See: Microsoft Teams Optimization for VMware Horizon.
Microsoft Outlook
This section describes areas of consideration when using the Outlook product within Office 365 ProPlus, in a VMware Horizon environment. The main areas of consideration are understanding Outlook Cached Exchange Mode and optimizing Outlook for Office 365 ProPlus and RDS.
In many cases, Cached Exchange Mode is the recommended option for Office 365 deployments. When using a Microsoft Exchange email account on Internet connections, Cached Exchange Mode can sometimes improve performance. Cached Exchange Mode saves a local copy of your mailbox data on your computer. Outlook accesses this cached copy instead of the cloud, resulting in faster response times. The copy is updated with the same server running the Microsoft Exchange.
If your Outlook on Office 365 is running slowly, enable the Cached Exchange Mode setting to improve performance. If Cached Exchange Mode is not enabled, all the data for operations is stored and retrieved from the cloud, which can be time-consuming and slow down performance. You can access your downloaded data even if the network connection is broken, and you can continue to work offline until your network connection is restored.
By contrast, when the default Online Mode is enabled, Outlook accesses Office 365 on an ongoing basis and does not cache anything locally.
To optimize Outlook for Office 365 ProPlus on a Horizon system:
- Use Outlook 2013 SP1 or later
- Define Exchange Cached Mode in Windows Group Policy Objects
- Define OST and PST paths to a local network share in Windows Group Policy Objects
- Configure Full items or only headers in Windows Group Policy Objects
VMware Workspace ONE Access
VMware Workspace ONE Access is an Identity-as-a-Service (IDaaS) offering that provides application provisioning, a self-service catalog of applications and virtual desktops, conditional access controls, and single sign-on (SSO) for software-as-a-service (SaaS), web, cloud, and native mobile applications. Workspace ONE Access provides your IT team with a central location for the management of user provisioning and access policy with directory integration, identity federation, and user analytics.
Workspace ONE Access provides SSO support for Office 365 to trust the Workspace ONE Access service for authentication to the Office 365 applications. In addition, Workspace ONE Access provides federation support with the ability to configure outbound provisioning of users and groups to Azure Active Directory that is used by Office 365.
Tips and Optimizations
When you use Office 365 ProPlus in a Horizon environment, the following considerations may be helpful.
- Do not enable automatic updates for Office 365 when using Instant Clone Technology or View Composer. Apply updates manually to the base image. The Office updates can be configured using Group Policies and the Office Administrative Template.
Note: Policy templates are frequently updated by Microsoft, be sure to always have the latest version.
- Use the 32-bit version of Office 365 ProPlus unless the larger memory space is required (for example, large Excel spreadsheets). Most Office 365 ProPlus plugins are 32-bit and function best using the corresponding 32-bit version of the Office programs.
- VMware OS Optimization Tool (OSOT) – This tool helps optimize Windows systems for use with VMware Horizon. The optimization tool includes customizable templates to enable or turn off Windows system services and features, per VMware recommendations and best practices, across multiple systems. Since most Windows system services are enabled by default, the optimization tool can be used to easily turn off unnecessary services and features to improve performance.
- Microsoft Support and Recovery Assistant (SaRA) for Office 365 - The Microsoft Support and Recovery Assistant works by running tests to figure out what's wrong and offers the best solution for the identified problem. It can currently fix Office, Office 365, or Outlook problems. If the Microsoft Support and Recovery Assistant can't fix a problem for you, it will suggest next steps and help you get in touch with Microsoft support.
- Patching Office 365 in nonpersistent systems – The following list the best practices for updating and maintaining Office 365 ProPlus in nonpersistent VDI or RDS system.
- Turn off default patching - turn off updates
- Turn off user interaction or point to empty path
- Integrate Office builds into Windows image monthly
- Office Group Policy Settings – Figure 9 shows examples of Office 365 ProPlus policies that can be configured using the Office Administrative Template files.
Solutions for Desktops
This section offers recommended solutions when using Office 365 with Horizon non-persistent desktops. There are several solutions outlined. Each provides persistence of Office 365 activation and user data across non-persistent desktop sessions.
FSLogix Office Container + Dynamic Environment Manager + App Volumes
In this scenario, we are using the Microsoft FSLogix Office Container to persist the Office 365 configuration data, including Office activation across non-persistent user sessions. The Office Container allows all Office 365 settings and local data such as the One Drive cache or Outlook OST data to roam. FSLogix is configured either via registry or GPO as to which components of Office 365 will be persisted. This information is shared to a VHD(x) file on a network file share. The FSLogix Office Container is designed to be used in conjunction with another profile management solution. Since the Office Container only captures a subset of the user profile, another solution must be used to capture the remaining required data. In addition, the Office Activation data is encrypted via DPAPI and must be decrypted to be used across non-persistent sessions. We can use Dynamic Environment Manager (DEM) to do this. The following locations need to be roamed across non-persistent sessions: <AppData>\Microsoft\Crypto and <AppData>\Microsoft\Protect.
![]()

Figure 3: Non-persistent desktops with FSLogix Office Container, DEM and App Volumes
This can be accomplished by either creating a new personalization template and add <AppData>\Microsoft\Crypto and <AppData>\Microsoft\Protect under [IncludeFolderTrees] or by creating a configuration file for the built-in Personal Certificates - AppData NOT redirected. This will save the setting to the profile archive and will be imported on each system with DEM and then the Office Activation data can be decrypted.
![]()
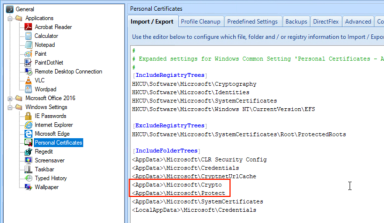
Figure 4: Roam Office Activation Encryption Keys with DEM
In addition to the roaming the folder for DPAPI, DEM will be used for the following:
- User Configuration Data - Capture configuration data for applications, and Windows Settings outside of Office applications. This data is roamed across non-persistent desktop sessions. Note that when using the FSLogix Office Container, you do not need to use the DEM templates for Microsoft Office.
- User Environment - You can use the User Environment tab of the Management Console for creating and managing user environment settings. The settings are applied at login and logout. Examples are Horizon Smart Policies, Application Blocking, Privilege Elevation or Folder Redirection.
- Privilege Elevation - Allow users that are not admins the ability to install software. This is used in conjunction with an App Volumes UIA only Writable Volume. This will allow installed applications to roam across non-persistent systems. For more information, see Privilege Elevation Feature Walk Through.
- Pre-Defined Settings - Settings can be applied to an application automatically. An example is pre-populating server names in an application or choosing a default language.
- Folder Redirection - Redirect user data folders to a file share to make them available across non-persistent sessions. An example is the Documents folder.
App Volumes will be used to provide applications in addition to what is installed in the base image through AppStacks, and to also provide the ability for non-admin users to install applications that will be roamed across non-persistent desktop sessions using a UIA Only Writable Volume in conjunction with Privilege Elevation in DEM.
![]()
![]()
Figure 5: UIA Only Writable Volume
Dynamic Environment Manager + App Volumes
In this scenario, we are using Dynamic Environment Manager (DEM) and App Volumes to provide persistence of the Office 365 data including licensing activation across non-persistent sessions. App Volumes will be used to assign a UIA + Profile Writable Volume to each user. This type of Writable Volume will roam the entire user profile as well as allow users to install applications that will be available across non-persistent sessions. This will be used to roam all the Office 365 activation data as well as local user data including data like the OneDrive Cache or the Outlook OST file. Since the entire profile is redirected to the Writable Volume, there is no need to configure DEM to roam the individual folder locations required by DPAPI. There is also no need for folder redirection in this use case. Everything (Office activation data, Office user data, general user data) is stored in the profile and redirected to the Writable Volume. App Volumes will also be used to provide applications in addition to what is installed in the base image through AppStacks, and to also provide the ability for non-admin users to install applications that will be roamed across non-persistent desktop sessions using a Profile plus UIA Writable Volume in conjunction with Privilege Elevation in DEM.
![]()

Figure 6: Dynamic Environment Manager + App Volumes
DEM will be used for the following:
- User Environment - You can use the User Environment tab of the Management Console for creating and managing user environment settings. The settings are applied at login and logout. Examples are Horizon Smart Policies, Application Blocking, Privilege Elevation or Folder Redirection.
- Privilege Elevation - Allow users that are not admins the ability to install software. This is used in conjunction with an App Volumes Profile plus UIA Writable Volume. This will allow installed applications to roam across non-persistent systems. For more information, see Privilege Elevation Feature Walk Through.
- Pre-Defined Settings - Settings can be applied to an application automatically. An example is pre-populating server names in an application or choosing a default language.
![]()
![]()
Figure 7: UIA plus Profile Writable Volume
FSLogix Profile Container + DEM + App Volumes
In this scenario, the FSLogix Profile Container is combined with DEM and App Volumes to provide persistence of the user experience and the Office 365 data across non-persistent desktops. FSLogix is configured either via registry or GPO. The profile is then redirected to a VHD(x) file on a network file share. The FSLogix Profile Container redirects the entire user profile, so there is no need to redirect the folders for DPAPI data or for user folder redirection. Everything (Office activation data, Office user data, general user data) is in the profile and redirected to the FSLogix Profile Container VHD(x) file.
![]()

Figure 8: Microsoft FSLogix Profile Container, Dynamic Environment Manager and App Volumes
DEM will be used for the following:
- User Environment - You can use the User Environment tab of the Management Console for creating and managing user environment settings. The settings are applied at login and logout. Examples are Horizon Smart Policies, Application Blocking, Privilege Elevation or Folder Redirection.
- Privilege Elevation - Allow users that are not admins the ability to install software. This is used in conjunction with an App Volumes UIA only Writable Volume. This will allow installed applications to roam across non-persistent systems. For more information, see Privilege Elevation Feature Walk Through.
- Pre-Defined Settings - Settings can be applied to an application automatically. An example is pre-populating server names in an application or choosing a default language.
App Volumes will be used to provide applications in addition to what is installed in the base image through AppStacks, and to also provide the ability for non-admin users to install applications that will be roamed across non-persistent desktop sessions using a UIA Only Writable Volume in conjunction with Privilege Elevation in DEM.
This solution is covered in detail in: Integrating FSLogix Profile Containers with the VMware Horizon Just-In-Time Management Platform (JMP).
Solutions for RDSH
The following solutions cover using Remote Desktop Services Host (RDSH) to deliver Microsoft Office. These solutions provide persistence of the Office activation data, as well as user data, such as the OneDrive cache or the Outlook Cached Mode OST file.
Instant Clone RDSH - FSLogix Office Container + DEM + App Volumes
In this scenario, we are using the Microsoft FSLogix Office Container to persist the Office 365 configuration data, including Office activation across non-persistent user sessions. The Office Container will allow all Office 365 settings and local data such as the One Drive cache or Outlook OST data to roam. FSLogix is configured either via registry or GPO as to which components of Office 365 will be persisted. This information is shared to a VHD(x) file on a network file share. The FSLogix Office Container is designed to be used in conjunction with another profile management solution. Since the Office Container only captures a subset of the user profile, another solution must be used to capture the remaining required data. In addition, the Office Activation data is encrypted via DPAPI and must be decrypted to be used across non-persistent sessions. We can use Dynamic Environment Manager (DEM) to do this. The following locations need to be roamed across non-persistent sessions: <AppData>\Microsoft\Crypto and <AppData>\Microsoft\Protect.
![]()
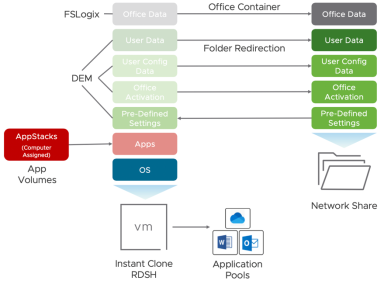
Figure 9: Instant Clone RDSH with FSLogix Office Container + DEM + App Volumes
This can be accomplished by either creating a new personalization template and add <AppData>\Microsoft\Crypto and <AppData>\Microsoft\Protect under [IncludeFolderTrees] or by creating a configuration file for the built-in Personal Certificates - AppData NOT redirected. This will save the setting to the profile archive and will be imported on each system with DEM and then the Office Activation data can be decrypted.
![]()
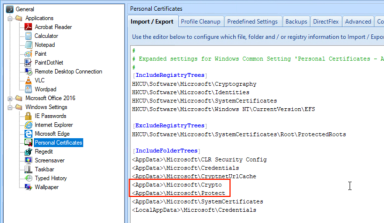
Figure 10: Roam Office Activation Encryption Keys with DEM
In addition to the roaming the folder for DPAPI, DEM will be used for the following:
- User Configuration Data - Capture configuration data for applications, and Windows Settings outside of Office applications. This data is roamed across non-persistent desktop sessions. Note that when using the FSLogix Office Container you do not need to use the DEM templates for Microsoft Office.
- User Environment - You can use the User Environment tab of the Management Console for creating and managing user environment settings. The settings are applied at login and logout. Examples are Horizon Smart Policies, Application Blocking, Privilege Elevation or Folder Redirection.
- Pre-Defined Settings - Settings can be applied to an application automatically. An example is pre-populating server names in an application or choosing a default language.
- Folder Redirection - Redirect user data folders to a file share to make them available across non-persistent sessions. An example is the Documents folder.
App Volumes can be used to deliver computer attached AppStacks to the RDSH servers. The AppStacks will be attached when the computer starts up, then can be published to end-users as application pools. The best practice is to assign computer attached AppStacks to the Organizational Unit in Active Directory which contains the RDSH servers.
![]()
![]()
Figure 11: Computer attached AppStack assigned to an Organizational Unit
Instant Clone RDSH - FSLogix Profile Container + DEM + App Volumes
In this scenario, the FSLogix Profile Container is combined with DEM and App Volumes to provide persistence of the user experience and the Office 365 data across non-persistent desktops. FSLogix is configured either via registry or GPO. The profile is then redirected to a VHD(x) file on a network file share. The FSLogix Profile Container redirects the entire user profile, so there is no need to redirect the folders for DPAPI data or for user folder redirection. Everything (Office activation data, Office user data, general user data) is in the profile and redirected to the FSLogix Profile Container VHD(x) file.
The FSLogix Profile Container is covered in detail in: Integrating FSLogix Profile Containers with the VMware Horizon Just-In-Time Management Platform (JMP).
![]()
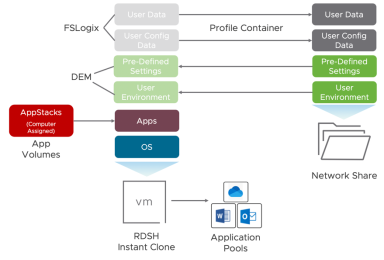
Figure 12: RDSH Instant Clone + FSLogix Profile Container + DEM + App Volumes
DEM will be used for the following:
- User Environment - You can use the User Environment tab of the Management Console for creating and managing user environment settings. The settings are applied at login and logout. Examples are Horizon Smart Policies, Application Blocking, Privilege Elevation or Folder Redirection.
- Pre-Defined Settings - Settings can be applied to an application automatically. An example is pre-populating server names in an application or choosing a default language.
App Volumes can be used to deliver computer attached AppStacks to the RDSH servers. The AppStacks will be attached when the computer starts up, then can be published to end-users as application pools. The best practice is to assign computer attached AppStacks to the Organizational Unit in Active Directory which contains the RDSH servers.
![]()
![]()
Figure 13: Computer attached AppStack assigned to an Organizational Unit
VM Hosted Applications
With Horizon 7.9 and newer, there is a new feature in Horizon called VM Hosted Applications. This allows floating Instant Clone pools to be used as a source for Application Pools. This is a great solution for publishing Office 365 applications. The advantages are:
- Publish application that do not run on a server OS
- Want to run applications on Windows 10
- Same deployment and configuration process as a normal desktop
- Publish UWP apps as well as any Win32 application
- One-to-One user to machine assignment, which prevents a user from impacting performance for another user as can happen in RDSH
- No need for RDS CALs
Requirements for VM Hosted Applications
- Horizon 7.9 server or later
- Horizon 7.9 agent or later
- Horizon Client 5.1 or later
- Instant Clone Floating Pool
- Windows 10 1803 or later
For more information, see VM Hosted Applications Feature Walkthrough.
A floating Instant Clone pool is created as usual; choose the session type of Application or Desktop & Application to enable this feature. Desktop & Application allows the pool to be accessed via users for both Desktops and Applications. Note that users can only use one type (Desktop or Application) at a time.
![]()

Figure 14: Choosing Application Session Type
After the pool is created, go through the standard Application Pool creation process, except choose Desktop Pool and select the name of the Pool you just created. You can then either select applications to publish manually or automatically.
![]()
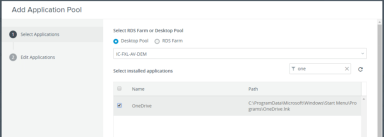
Figure 15: Adding Application Pool
Entitlement is done the same and the published apps look the same to the user as RDSH hosted applications do.
![]()
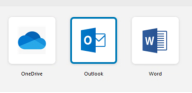
Figure 16: VM Hosted Applications in the Horizon Client
Note: Do not use a UIA Writable Volume or Privilege Elevation in this use case, as users only interface with the applications which are published.
VM Hosted Applications + FSLogix Office Container + DEM + App Volumes
In this scenario, we are using the Microsoft FSLogix Office Container to persist the Office 365 configuration data, including Office activation across non-persistent user sessions. The Office Container will allow all Office 365 settings and local data such as the One Drive cache or Outlook OST data to roam. FSLogix is configured either via registry or GPO as to which components of Office 365 will be persisted. This information is shared to a VHD(x) file on a network file share. The FSLogix Office Container is designed to be used in conjunction with another profile management solution. Since the Office Container only captures a subset of the user profile, another solution must be used to capture the remaining required data. In addition, the Office Activation data is encrypted via DPAPI and must be decrypted to be used across non-persistent sessions. We can use Dynamic Environment Manager (DEM) to do this. The following locations need to be roamed across non-persistent sessions: <AppData>\Microsoft\Crypto and <AppData>\Microsoft\Protect.
![]()
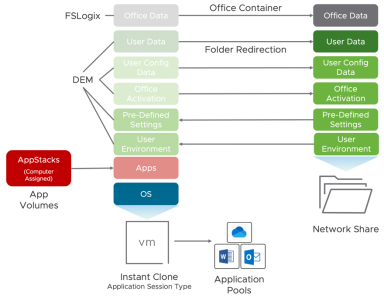
Figure 17: VM Hosted Applications + FSLogix Office Container + DEM + App Volumes
This can be accomplished by either creating a new personalization template and add <AppData>\Microsoft\Crypto and <AppData>\Microsoft\Protect under [IncludeFolderTrees] or by creating a configuration file for the built-in Personal Certificates - AppData NOT redirected. This will save the setting to the profile archive and will be imported on each system with DEM and then the Office Activation data can be decrypted.
![]()
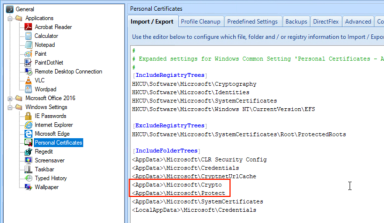
Figure 18: Roam Office Activation Encryption Keys with DEM
In addition to the roaming the folder for DPAPI, DEM will be used for the following:
- User Configuration Data - Capture configuration data for applications, and Windows Settings outside of the Office applications. This data is roamed across non-persistent desktop sessions. Note that when using the FSLogix Office Container, you do not need to use the DEM templates for Microsoft Office.
- User Environment - You can use the User Environment tab of the Management Console for creating and managing user environment settings. The settings are applied at login and logout. Examples are Horizon Smart Policies, Application Blocking, Privilege Elevation or Folder Redirection.
- Pre-Defined Settings - Settings can be applied to an application automatically. An example is pre-populating server names in an application or choosing a default language.
- Folder Redirection - Redirect user data folders to a file share to make them available across non-persistent sessions. An example is the Documents folder.
App Volumes can be used to deliver computer attached AppStacks to the VM Hosted Application desktops. The AppStacks will be attached when the computer starts up, then can be published to end-users as application pools. The best practice is to assign computer attached AppStacks to the Organizational Unit in Active Directory which contains the desktops.
![]()
Figure 19: Computer attached AppStack assigned to an Organizational Unit
VM Hosted Applications + FSLogix Profile Container + DEM + App Volumes
In this scenario, the FSLogix Profile Container is combined with DEM and App Volumes to provide persistence of the user experience and the Office 365 data across non-persistent desktops. FSLogix is configured either via registry or GPO. The profile is then redirected to a VHD(x) file on a network file share. The FSLogix Profile Container redirects the entire user profile, so there is no need to redirect the folders for DPAPI data or for user folder redirection. Everything (Office activation data, Office user data, general user data) is in the profile and redirected to the FSLogix Profile Container VHD(x) file.
The FSLogix Profile Container is covered in detail in: Integrating FSLogix Profile Containers with the VMware Horizon Just-In-Time Management Platform (JMP).
![]()
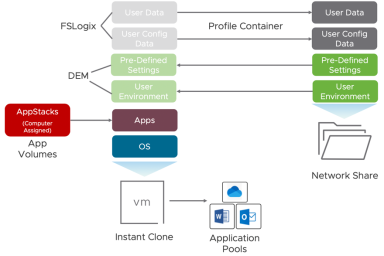
Figure 20: VM Hosted Applications + FSLogix Office Container + App Volumes
DEM will be used for the following:
- User Environment - You can use the User Environment tab of the Management Console for creating and managing user environment settings. The settings are applied at login and logout. Examples are Horizon Smart Policies, Application Blocking, Privilege Elevation or Folder Redirection.
- Pre-Defined Settings - Settings can be applied to an application automatically - an example is pre-populating server names in an application or choosing a default language.
App Volumes can be used to deliver computer attached AppStacks to the RDSH servers. The AppStacks will be attached when the computer starts up, then can be published to end-users as application pools. The best practice is to assign computer attached AppStacks to the Organizational Unit in Active Directory which contains the RDSH servers.
Summary and Additional Resources
This guide provides tips to help IT administrators use VMware Horizon to deliver Microsoft Office 365 ProPlus applications to end users. The guide discusses the implementation of Microsoft Office 365 ProPlus in a VMware Horizon environment using the shared computer model with RDSH and SCA, and provides tips and best practices that can improve performance and application manageability.
Additional Resources
For more information, you can explore the following resources:
- Overview of Licensing and Activation in Microsoft 365 Apps
- Microsoft Click-to-Run
- Microsoft Configuration XML Editor
- Microsoft Office 2016 Administrative Template files and Office Customization Tool
- Microsoft Office 2016 Deployment Tool
- Microsoft Office 365 Determine the deployment method to use
- Microsoft Office 365 Identity and Azure Active Directory
- Microsoft Office 365 Client Performance Analyzer
- Microsoft Office 365 Plan Options
- Microsoft Office 365 ProPlus Configuration XML Editor
- Microsoft Office 365 Network planning and performance tuning
- Microsoft Office 365 Network and migration planning
- Microsoft Office Configuration Analyzer Tool
- OneDriveMapper
- OneDrive for Business sync app
- Reference: Configuration options for the Office Deployment Tool
- Reference: Download Click-to-Run for Office 365 products by using the Office Deployment Tool
- Troubleshoot issues with shared computer activation for Office 365 ProPlus
- VMware App Volumes
- VMware App Volumes FAQs
- VMware App Volumes Provisioning Recipe for Microsoft Office 365
- VMware Horizon
- VMware Horizon Documentation
- VMware Workspace ONE Access
- VMware Workspace ONE Access Integration with Office 365 for Single Sign-on and Provisioning
- VMware Knowledge Base
- VMware OS Optimization Tool
- VMware Dynamic Environment Manager
- Tech Zone blog
Changelog
The following updates were made to this guide:
|
Date |
Description of Changes |
|
2022/06/21 |
|
|
2020/02/10 |
|
About the Author and Contributors
Authors
- Michael Erb, Staff EUC Architect, End-User-Computing Technical Marketing, VMware
- Chris Halstead, Senior Staff Technical Product Manager, End-User Computing, VMware
- Cindy Heyer Carroll, Technical Marketing Manager, End-User Computing, VMware
Contributors
- Josh Spencer, Group Product Line Manager, End-User Computing, VMware
- Frank Anderson, VMware Alumni
Reviewers
- Jim Yanik, Director, End-User-Computing Technical Marketing, VMware
- William Uhlig, EUC Private Sector C1 Solutions Engineer, VMware
- Darren Hirons, Senior Solution Engineer, VMware
- Gina Daly, Technical Marketing Manager, End-User Computing, VMware
Feedback
Your feedback is valuable.
To comment on this paper, contact VMware End-User-Computing Technical Marketing at euc_tech_content_feedback@vmware.com.
