Inventorying Workspace ONE Devices for Windows 10 End of Life
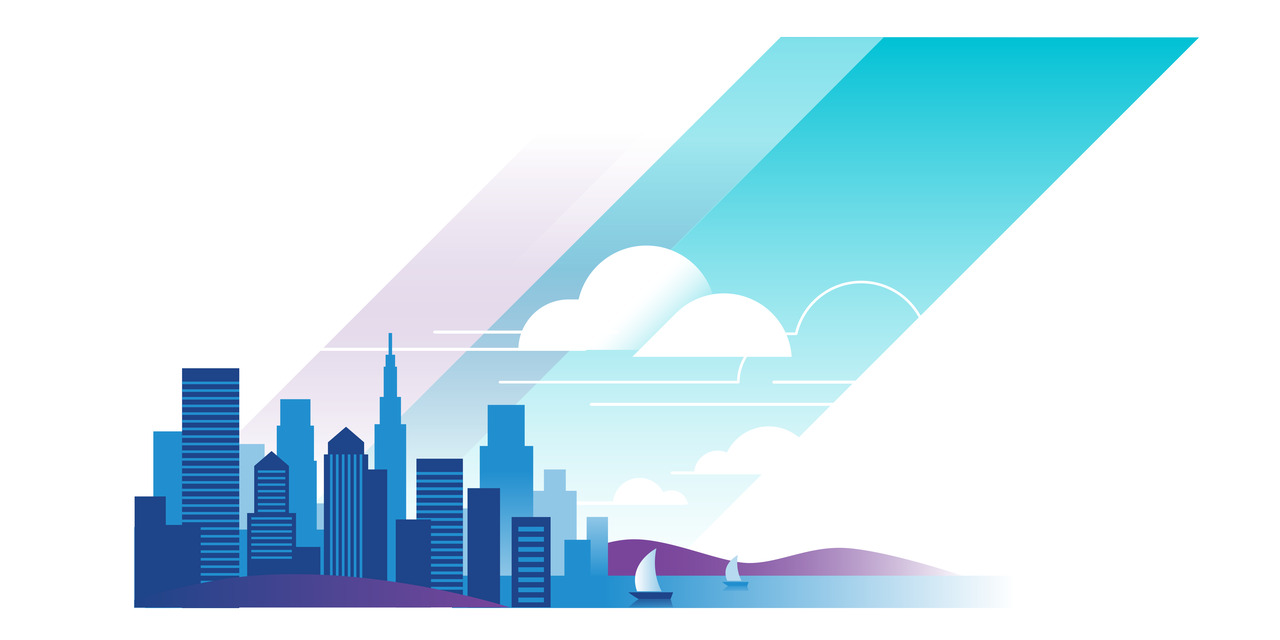
With Windows 10 approaching end of life, administrators need to know which devices can be upgraded to Windows 11 as is, which ones require a simple hardware change such as freeing disk space, and which ones cannot be upgraded.
Microsoft has published specifications here, but you may still wonder:
- How do I take those specifications and get a simple dashboard view of my fleet?
- How do I report on which devices meet ALL those specifications?
- Which devices do not meet the hardware specifications?
- Can I identify which specific hardware components do not meet upgrade requirements?
- Are some devices unable to be upgraded and thus require a hardware refresh?
The excellent news is that Workspace ONE Sensors combined with Workspace ONE Intelligence dashboards and reports can provide you all the information you need to plan for OS upgrades, hardware upgrades, or even hardware refresh!
Of course, Workspace ONE has supported Windows 11 since its release. For more information, see Windows 11 Readiness for Workspace ONE UEM (85839).
Determining which devices are ready for Windows 11
The dashboard shown in the image below uses Workspace ONE Sensors to retrieve the relevant data from the operating system in line with Microsoft’s Windows 11 requirements. This means Workspace ONE can read attributes such as OS Disk Size, OS Disk space, Memory, TPM version, and more, to provide you a list of devices that are Windows 11 ready, as well as those that cannot be upgraded as is.
The Windows 11 Readiness dashboard provides the basis to get you started. You can add different attributes or adjust the dashboard and reports if there are any changes to Windows 11 requirements. The following sections walk through how to create this dashboard. 
If you are not familiar with Workspace ONE Sensors or Workspace ONE Intelligence custom dashboards or reports, then check out these great resources on Tech Zone:
- Workspace ONE: Sensors Management - Lab Walk-through
- Getting Started with Workspace ONE Intelligence
Step 1: Create and assign Workspace ONE Sensors to devices
To determine whether a Windows device meets each specification, you must deploy a Workspace ONE Sensor (Sensor) to all Windows devices.
To ensure that the Sensor gets assigned to all devices, create a Smart Group at the Customer organization group (OG) or root of your multi-tenant hierarchy. In the Workspace ONE UEM Console, navigate to Groups and Settings > Groups > Assignment Groups and select Add Smart Group.
In this example, this Smart Group is named “All Windows devices”.
Ensure to select your filter criteria as Platform & Operating System = Windows Desktop and select Greater Than or Equal to Windows 10 (10.0.10240) so this captures all Windows 10 devices.
Feel free to change the Windows version if you like, the importance is to specifically target the Smart Group to Windows 10 devices.

When you are finished, click Save.
After you have created the Smart Group targeting all Windows 10 devices in your environment, create the Sensors using the templates provided in the EUC Samples GitHub repository.
You can find ALL the Windows Sensors in the GitHub repository.
You can either copy and paste the scripts individually into the Workspace ONE UEM console, or bulk import the scripts using the Guides on GitHub.
Each of the following Sensors returns a value that will be used within the Workspace ONE Intelligence Dashboards and Reports. To create the Dashboard, we will need the following Sensors:
- bios_secure_boot
- os_disk_size
- os_disk_free_space
- system_logicalprocessors
- system_totalphysicalmemory
- tpm_highest_version
After creating the Sensors, you need to assign them. Select the appropriate sensor, click Assign, and assign the sensor to the Smart Group named “All Windows 10 devices”.
In the Assignment deployment, you can Select which triggers should cause this Sensor to run on assigned devices. This can be scheduled or by an Event such as Login, Log Out, Start-up, or User Switch.
Select event Schedule, as this will run straight away and every 6 hours. Alternatively, if you are happy for the data to trickle in, you can select the Start-Up Event type.
It can take some time for the data to come through into Workspace ONE Intelligence, allow a few hours, and then navigate to the Workspace ONE Intelligence console to start creating your custom Dashboards and Reports.
Step 2: Configure Windows 11 Readiness Dashboard in Workspace ONE Intelligence

In Workspace ONE Intelligence, I have created a custom dashboard under My Dashboards and named it “Windows 11 Readiness”.
To create a Widget on the Dashboard, Select Add Widget and Custom Widget.
The dashboard will have six widgets. Repeat these steps for each widget listed below.
Each widget reports on one or more sensors and displays the count of devices meeting specific selection criteria. Configure each widget by:
- Using the Workspace ONE UEM: Device Sensors category.
- Name your Widget.
- Under Data Visualization select Measure Count of Device GUID.
- Add filter “Last Sync Time within last 60 day(s)” - I added this filter so I don’t get stale records skewing my numbers.
-
Create Widget 1: Total Devices Ready for Windows 11
-
 This widget filters on all six sensors and counts the number of devices that match them combined.
This widget filters on all six sensors and counts the number of devices that match them combined.Add the following filters:
- Last Sync Time within Last 60 days
- bios_secure_boot = true
- system_logicalprocessors >= 2
- system_totalphysicalmemory >= 8
- os_disk_size >= 64
- os_disk_free_space >= 10
- tpm_highest_version >= 1.2
-
Create Widget 2: Devices not Ready – TPM
-
This widget filters on the following:
- Last Sync Time within Last 60 days
- tpm_highest_version < 1.2
-
Create Widget 3: Devices not Ready – SecureBoot
-
This widget filters on the following:
- Last Sync Time within Last 60 days
- bios_secure_boot = false
-
Create Widget 4: Devices not Ready – Memory
-
This widget filters on the following:
- Last Sync Time within Last 60 days
- system_totalphysicalmemory < 8
-
Create Widget 5: Devices not Ready – Storage
-
This widget filters on the following:
- Last Sync Time within Last 60 days
- os_disk_size < 64
- os_disk_free_space < 10
-
Create Widget 6: Devices not Ready – CPU
-
This widget filters on the following:
- Last Sync Time within Last 60 days
- system_logicalprocessors < 2
Step 3: Create Windows 11 Readiness Reports
Reports are created using the same sensors and filters, but they allow you to customize the columns displayed and include other relevant information. For example, you might want to know the device name, make and model, user assigned to the device, their email address, first and last name, so that you can match this with your asset management processes if you need to replace the hardware.
To create a report, under the Workspace ONE Intelligence > Reports dashboard, Add a Custom Report. Select the Workspace ONE UEM: Device Sensors category. Again, I added a filter to each report, to only show devices that have sync’d to Workspace ONE UEM within the last 60 days, so I don’t get stale records.
-
Report 1: Devices Ready for Windows 11
-
This report filters on all six sensors and displays the devices that match all filters.
Add the following filters to the report:
- Last Sync Time within Last 60 days
- bios_secure_boot = true
- system_logicalprocessors >= 2
- system_totalphysicalmemory >= 8
- os_disk_size >= 64
- os_disk_free_space >= 10
- tpm_highest_version >= 1.2

Finally, add the following columns to the report:
- Device GUID
- Friendly Name
- Email Address
- First Name
- Last Name
- Manufacturer Name
- Model
- Manufacture Date
- OS Build
- bios_secure_boot
- system_totalphysicalmemory
- system_logicalprocessors
- os_disk_size
- os_disk_free_space
- tpm_highest_version
- Warranty Status
- Last Sync Time

Pro Tip:
You can create a Workspace ONE Intelligence Automation to Tag each device as Ready for Windows 11. This Tag can then be associated with a Smart Group and Profile to approve the Windows 11 Feature Update.
-
Report 2: Devices not Windows 11 Ready – TPM less than 1.2
-
This report filters on Last 60 days and only shows devices that either do not have a TPM chip or have a TPM chip prior to 1.2.
Add the following filters to the report:
- Last Sync Time within Last 60 days
- tpm_highest_version < 1.2
Finally, add the following columns to the report:
- Device GUID
- Friendly Name
- Email Address
- First Name
- Last Name
- Manufacturer Name
- Model
- Manufacture Date
- OS Build
- tpm_highest_version
- Warranty Status
- Last Sync Time
-
Report 3: Devices not Windows 11 Ready – SecureBoot not Enabled
-
This report filters on Last 60 days and displays devices that have SecureBoot disabled.
Add the following filters to the report:
- Last Sync Time within Last 60 days
- bios_secure_boot = false
Finally, add the following columns to the report:
- Device GUID
- Friendly Name
- Email Address
- First Name
- Last Name
- Manufacturer Name
- Model
- Manufacture Date
- OS Build
- bios_secure_boot
- Warranty Status
- Last Sync Time
-
Report 4: Devices not Ready – Memory less than 8 GB
-
This report filters on device seen in Last 60 days and RAM less than 8 GB.
Add the following filters to the report:
- Last Sync Time within Last 60 days
- system_totalphysicalmemory < 8
Finally, add the following columns to the report:
- Device GUID
- Friendly Name
- Email Address
- First Name
- Last Name
- Manufacturer Name
- Model
- Manufacture Date
- OS Build
- system_totalphysicalmemory
- Warranty Status
- Last Sync Time
-
Report 5: Devices not Ready – Storage less than 64 GB and 10 GB free
-
This report filters on device seen in Last 60 days and displaying devices that have less than 64 GB disk space total for the System Drive AND have less than 10 GB free space on that drive:
Add the following filters to the report:
- Last Sync Time within Last 60 days
- os_disk_size < 64
- os_disk_free_space < 10
Finally, add the following columns to the report:
- Device GUID
- Friendly Name
- Email Address
- First Name
- Last Name
- Manufacturer Name
- Model
- Manufacture Date
- OS Build
- os_disk_size
- os_disk_free_space
- Warranty Status
- Last Sync Time
-
Report 6: Devices not Ready – CPU Cores less than 2
-
This report filters on device seen in Last 60 days, showing devices that have less than 2 CPU cores:
Add the following filters to the report:
- Last Sync Time within Last 60 days
- system_logicalprocessors < 2
Finally, add the following columns to the report:
- Device GUID
- Friendly Name
- Email Address
- First Name
- Last Name
- Manufacturer Name
- Model
- Manufacture Date
- OS Build
- system_logicalprocessors
- Warranty Status
- Last Sync Time
In Summary
Workspace ONE Sensors and Workspace ONE Intelligence Dashboards and Reports provide a very powerful and flexible toolset. As you can see, it is easy to create custom Dashboards and Reports to help you plan for your transition to Windows 11. By identifying which devices can be upgraded as is, as well as those that either cannot be upgraded or may require modifications for upgrade, Windows 10 end of life can be proactively addressed.

 This widget filters on all six sensors and counts the number of devices that match them combined.
This widget filters on all six sensors and counts the number of devices that match them combined.
