What's New with Workspace ONE Intelligence - Customizations for Viewing Preferences
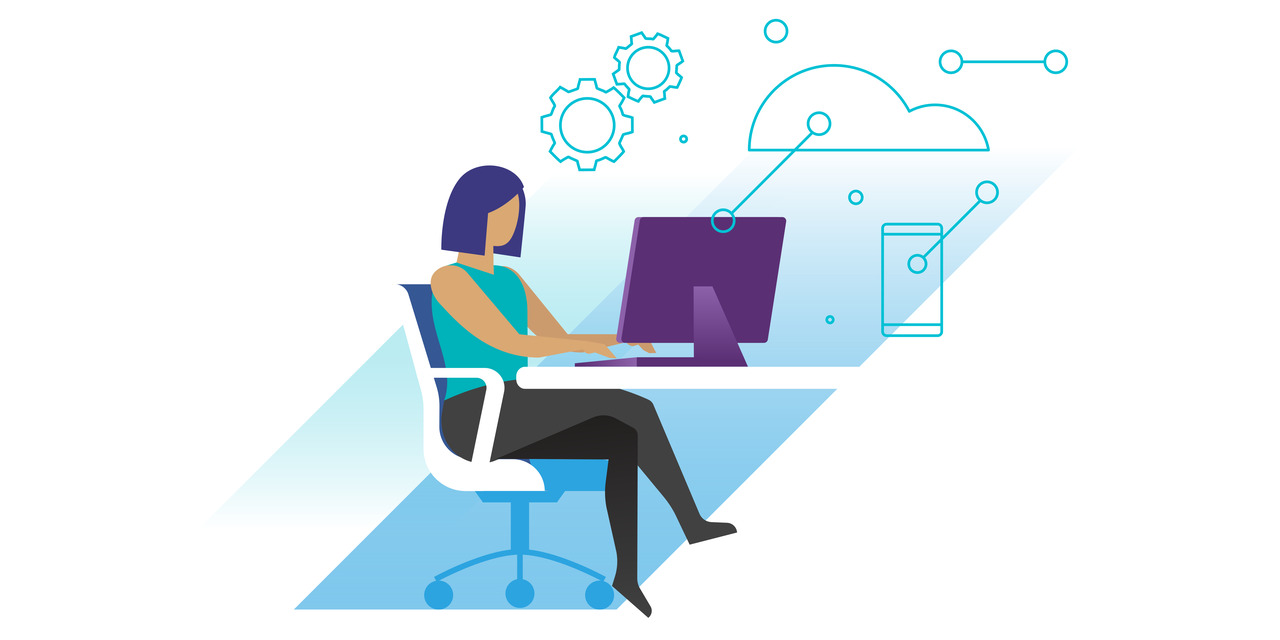
Over the past few years, customization has become prevalent to the point where we sometimes take it for granted. We expect every new feature to have a customizable piece to it and when it doesn’t, we try to find an alternative that does. That being said, we apply the word broadly to high value components within a feature and overlook what small value customization can bring us. In my previous blog about the query builder UI, I mentioned my focus on smaller improvements rolling out in VMware Workspace ONE® Intelligence™, particularly anything that improves usability. This article will focus on enhancements that we’re introducing to improve the user’s ability to customize their viewing preferences.
Widget Color Theme
We recently introduced the capability for users to adjust the color theme within custom dashboard widgets. This allows users to adjust the color of specific values to visually convey messages that can be understood by briefly skimming the dashboard. A common example of this is status representation with red, yellow, and green. To fully understand the nuances to this feature, I’ll walk you through a flow of what a user can expect, starting with widget creation. When a user creates a widget within a dashboard, the color theme is automatically assigned, and the user becomes a widget owner. If the widget is then shared with others, they also see the same color theme as shown below.

If a user then decides to customize the widget’s color theme, they’ll click the three ellipses and select Edit Theme.

This will provide users with a pop-up where they can click specific values to assign them the desired color from a pre-defined list of options.

If the user making changes is the widget owner, clicking save will have this new color theme applied so that everyone the widget has been shared with can see it. If the user is not the widget owner, only they will be able to see these changes.

In other words, a user who isn’t the widget owner will always see the color theme set by the owner unless they personally go in and adjust the theme with their own preferences. Sharing the widget thereafter with more users will default the widget once again to the owner’s color theme.
Data Range Filter
Another improvement we’ve made relates to how users can adjust the range of the data they’re viewing. This allows them to zoom in on any subset within the dataset. Users can access these preferences within the widget by clicking Edit Ranges at the top left when viewing a widget.

Upon clicking, users should see a pop-up giving them two options to adjust their range filter. The first enables them to zoom in based upon the selected range using the slider bar.

For instance, if the user wants to take a closer look at the classifications within the lower ranges, they will adjust the slider to show results from 0 to 1,000. Users can either click and drag the slider or type the desired values into the input box. Notice that the results displayed only showed the classifications that fell under that range. As the Drivers classification was over the desired range limit set, it was omitted from the results.

The second option lets users view a specified percentage of the entire dataset.

Using the same example, because one bar was drastically higher than the others, it indicates that it makes up a large percentage of the dataset. Changing the filter to reflect 0 to 50 displays the same results as shown above. This indicates that Drivers make up more than 50% of the dataset. Adjusting the filter to show 0 to 3, eliminates two additional bars from the graph, indicating that FeatureUpdates and Updates individually make up more than 3% of the dataset. Users can adjust these values to gain further insights regarding their dataset and their breakdowns.

If the content within this article interests you, check out my previous article mentioned earlier if you haven’t already done so. In addition, keep an eye out for further articles regarding the larger changes coming out later this year.
