3 Tips and Tricks for Workspace ONE Intelligence
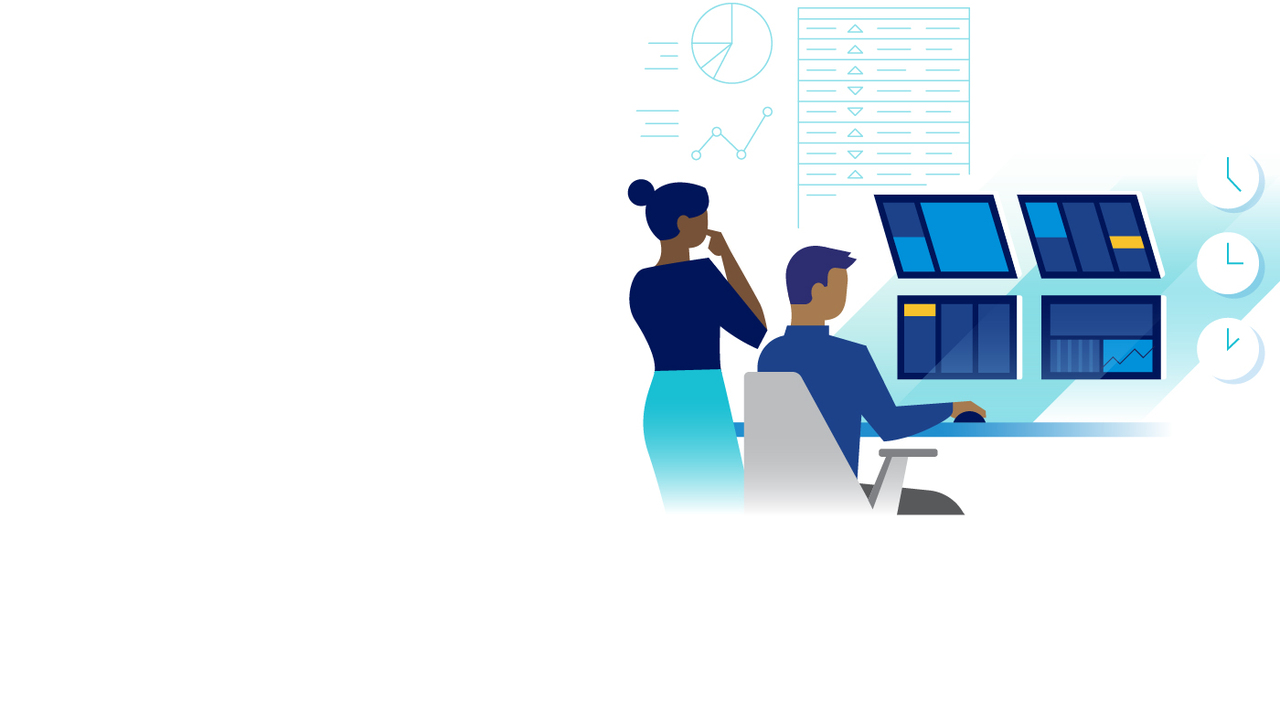
Most of the time, dealing with Workspace ONE Intelligence is fun! It offers deep insights, analytics, and automation for your entire digital workspace deployment, empowering your organization to transform from reactive to proactive IT, improve digital employee experience, strengthen security risk compliance, and optimize IT operations. But due to the flexibility of Intelligence and wide range of options, sometimes organizations don’t know where to start. Today, I will share three tips and tricks for Workspace ONE Intelligence that will elevate your experience from good to great!
Tip 1: Use App Install Status Not True vs False to retrieve devices missing an app
It is quite common for an IT admin to identify devices that don’t have a certain app installed. Let us assume you pushed the Slack app to your iOS devices last week and want to know how many devices still haven’t installed it yet. Figure 1 shows a filter that many IT admins would build.
Figure 1: Report filter in Workspace ONE Intelligence to partially identify only iOS devices without the app Slack installed
This looks right and it returns 38 devices that don’t have Slack app installed. However, you might quickly notice that the number does not match the result you see in the UEM console. Why is that? This is because App Install Status Equals false misses the devices that never had Slack installed. For those devices, Slack install status would be Null instead of false. A more accurate filter would be to set App Install Status to Not Equal to true and it will include both false and Null. And this time, it returns 97 devices, and you will be happy to see it matches the number in UEM.
Figure 2: Report filter in Workspace ONE Intelligence to fully identify iOS devices without the app Slack installed
Tip 2: If you have a data join in automation, the potential impacted devices might be different from the actual devices run by automation
At a first glance, you might feel that this doesn’t make any sense. Let me explain in more detail. First, let me address what a data join is. When you create an automation, you need to choose a data entity. For example, Figure 3 depicts choosing ‘Workspace ONE UEM -> Devices’ as the data entity.
Figure 3: Choose Devices data entity in Workspace ONE Intelligence Workflow
After you have your automation created under Workspace ONE UEM -> Devices, if you add a new data entity from the category drop-down menu other than Devices, a data join will be triggered in the backend. In Figure 4, you can see Devices joining with Device Sensors.
Figure 4: Add Device Sensors to Device data entity in Workspace ONE Intelligence Workflow
When this kind of join triggers, the potential impact view will show all devices meeting the filter, even for devices that don’t have any sensors assigned because the potential impact view does a LEFT JOIN between Device and Device Sensors. However, when an automation runs, it does an INNER JOIN which will not include devices that don’t have any sensors. To correct this, we need to add Device GUID is not Null/Empty under Device Sensors category. Now potential impact view devices will match the devices run by automation. See the following screenshots.
Figure 5: Select Device GUID from Device Sensors in Workspace ONE Intelligence Workflow Filter
Figure 6: Add Device GUID is Not NULL/Empty in Workspace ONE Intelligence Workflow Filter
Note: The Workspace ONE Intelligence Automation product team is also working on a solution for this in the backend. Be sure to follow Workspace ONE Intelligence Release Notes!
Tip 3: Organization Group Hierarchy looks at the path of a device’s organization group level, not just the child organization itself
It is common for the IT admin to build a report showing all devices under a certain organization group (OG). Figure 7 shows my test UEM environment where the parent OG is Chen New Test with two child OGs, Chen New Child1 and Chen New Child2.
Figure 7: Workspace ONE UEM Organization Group Hierarchy
In Workspace ONE Intelligence, when you set the filter Organization Group Hierarchy to only include the parent OG Chen New Test, you might think that you are only getting devices under Chen New Test OG, not Chen New Child1 or Chen New Child2 OG. But after you set it up, you will find that it returns devices under all three OGs.
Why is that? This is because the Organization Group Hierarchy has the full path of a device organization group. For example, any device under OG Chen New Child1 will have Organization Group Hierarchy as Global/Chen New Test/ Chen New Child1, and when you set the filter Organization Group Hierarchy to include Chen New Test, it will include the devices under Chen New Child1 OG because Chen New Test is in the path. Keep this in mind when you build the Organization Group Hierarchy filter in Workspace ONE Intelligence.
Figure 8: Organization Group Hierarchy will return the full path in Workspace ONE Intelligence
If you want to only include the devices under OG Chen New Test, you need to add one more filter and set Contains None of to Chen New Child1 and Chen New Child2 as shown in Figure 9.
Figure 9: Add Contain None Of in filter to exclude devices in child organization groups in Workspace ONE Intelligence
Hope these tips and tricks will address some of your questions in Workspace ONE Intelligence and give you an “Aha” moment! If you have any other questions or feedback, reach out to your VMware Representative or VMware Support.









